こんにちは、シュガーです!
「アイキャッチ(サムネイル)画像が1番最初に貼った画像になる」「Bloggerでアイキャッチ(サムネイル)画像を指定したい」と悩んでいる人も多いのではないでしょうか。
そのお悩みを解決できるように、この記事では、【Blogger】簡単5分でできるアイキャッチ(サムネイル)画像を指定する方法などを紹介します。
この記事は以下のような人におすすめ!
Bloggerを開設した
- ブログ初心者
【Blogger】アイキャッチ(サムネイル)画像を指定する方法が知りたい
最初にマホロバの結論をお伝えするとアイキャッチ(サムネイル)画像の指定は簡単にできます。
アイキャッチ(サムネイル)画像を指定する方法は、まずアイキャッチ(サムネイル)画像を指定したい記事の「HTMLプレビュー」の1番上に<img src="画像のURL" style="display:none">をコピーし貼り付け画像のURLの部分をアイキャッチ(サムネイル)画像にしたい画像のURLに変えれば指定完了です。
今回の記事では、【Blogger】簡単5分でできるアイキャッチ(サムネイル)画像を指定する方法についてお話しします。
【Blogger】アイキャッチ(サムネイル)画像を指定する方法
アイキャッチ(サムネイル)画像を指定する方法は、まずアイキャッチ(サムネイル)画像を指定したい記事の「HTMLプレビュー」の1番上に<img src="画像のURL" style="display:none">をコピーし貼り付け画像のURLの部分をアイキャッチ(サムネイル)画像にしたい画像のURLに変えれば指定完了です。
Point
Bloggerは1番最初に貼った画像か2番目に貼った画像がアイキャッチ(サムネイル)画像になってしまいます。なのでこの記事では、アイキャッチ(サムネイル)画像を自分で指定し、指定した画像は記事に表示させない方法を紹介します。
アイキャッチ(サムネイル)画像を指定する方法
1. 貼り付け
アイキャッチ(サムネイル)画像を指定したい記事の「HTMLプレビュー」の1番上に<img src="画像のURL" style="display:none">をコピーして貼り付けて下さい。
貼り付け後
2. 画像のURL
画像のURLの部分をアイキャッチ(サムネイル)画像にしたい画像のURLに変えれば指定完了です。
アイキャッチ(サムネイル)画像を指定する方法は、まずアイキャッチ(サムネイル)画像を指定したい記事の「HTMLプレビュー」の1番上に<img src="画像のURL" style="display:none">をコピーし貼り付け画像のURLの部分をアイキャッチ(サムネイル)画像にしたい画像のURLに変えれば指定完了です。
今回の記事では、【Blogger】簡単5分でできるアイキャッチ(サムネイル)画像を指定する方法についてお話ししました。
最後までお読みいただきありがとうございます🙇🏻

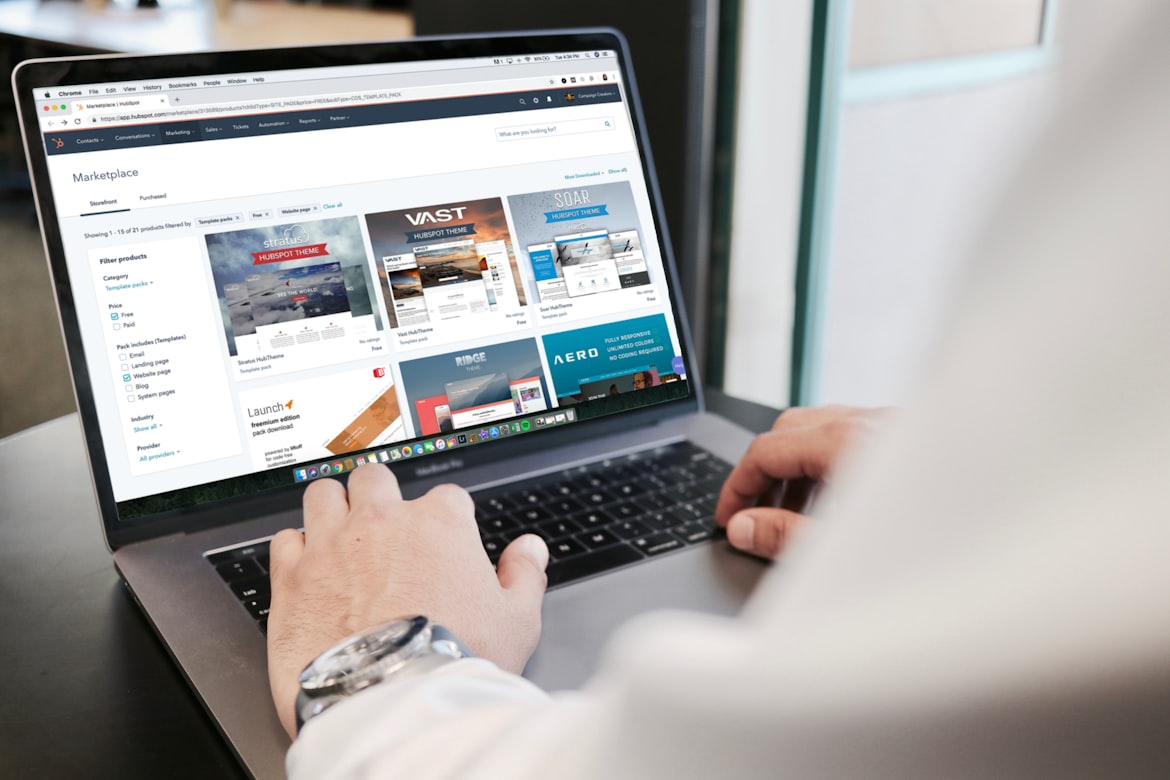







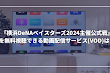




0 件のコメント:
コメントを投稿